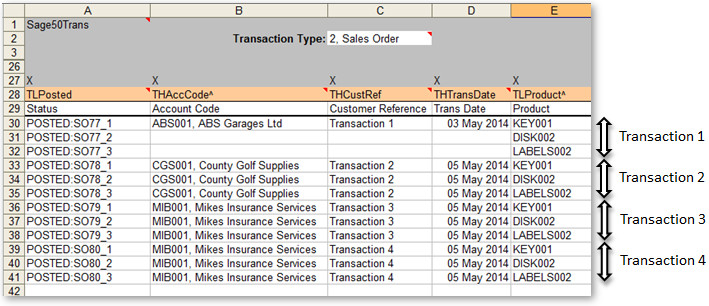Transaction template layout
The diagram below shows the basic layout of a Transaction based PostTrans template:
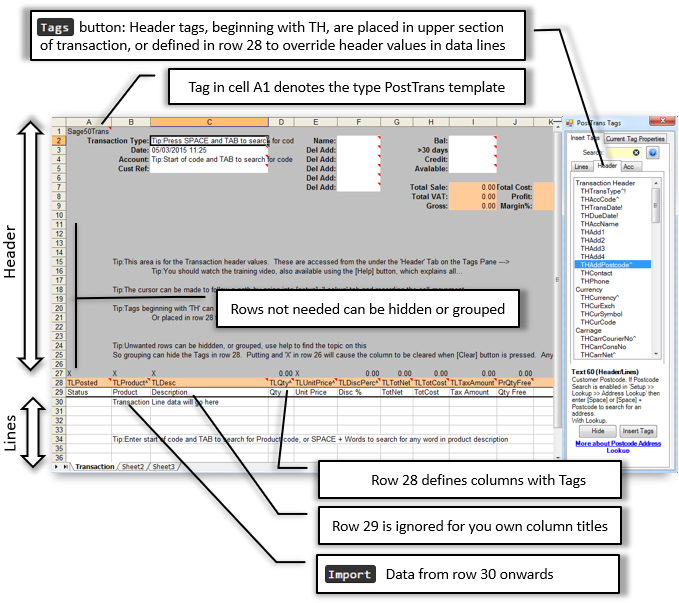
In the above example "Sage50trans" defines the template as being for Sage Line 50 and a Transaction template. The cell A1 can be hidden, and protected, by simply hiding the row.
Please note: The demo/training videos say a Tag must exist in Cell A1, for transaction type imports. Later in development PostTrans was altered to look at the tag value in the comment of cell A1. Thus the tag text in cell A1 can be deleted.
The Tags button, on the PostTrans toolbar, gives access to the Tags which define the data within a PostTrans template. Tags beginning with TH can be placed in the Header of the transaction, row 1-26, or in row 28 to denote the data will be entered in the lines from row 30 onwards. Some tags have to be placed in the header only, but not many.
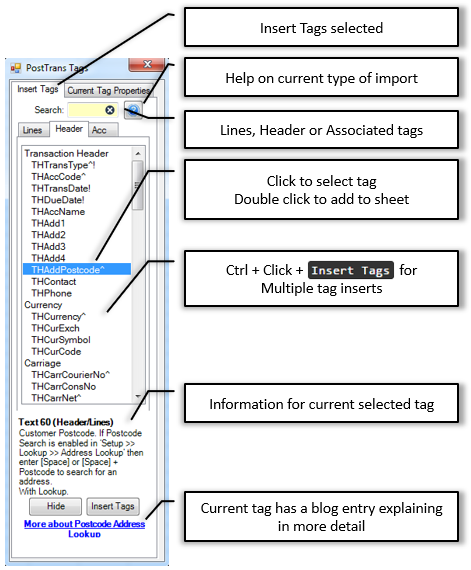
Tags beginning with TL must be placed in row 28 to define the data in the column below row 30 as being transaction line data.
Some of the TH Tags, if defined in row 28 will force a new transaction. See below example in next section...
Current Tag Properties
Clicking on the "Current Tag Properties" displays information about the mapping to sage for the current Excel Cell. Depending on the Tag used, optionas can be turned ON/OFF.
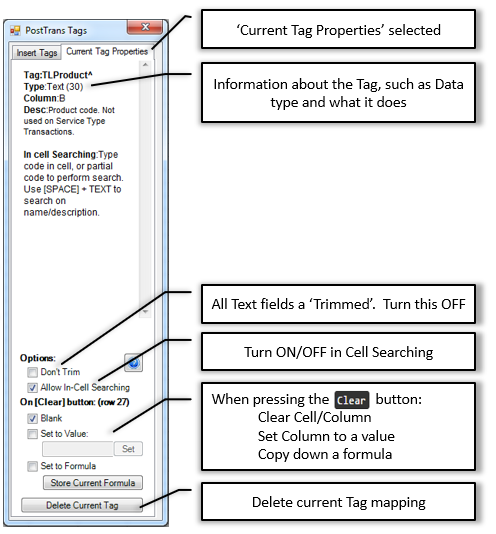
The values in row 27, enable the Clear button to delete and copy down formula. The "On [Clear] button..." section easily allow you to set these values.
Some tags end with ^. This denotes the have a code search function allowing the user to quickly find a code. Such as Account, Nominal code, etc.
Transactional templates are for Sales/Purchase Orders/Invoices, Adjustment, Nominal Journals
How PostTrans reads the template design
When the Import button is pressed, PostTrans scans the first 26 rows looking for cell comments. If the first line of a cell comment matches the name of a PostTrans tag, then it knows that cell should contain Sage data to import. It then remembers any of the values in this header section. Thus deleting a cell comment removes the PostTrans field definition.
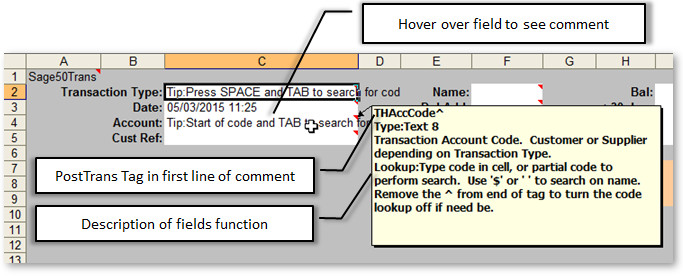
PostTrans then scans row 28, the Tag row, which defines the data to import in the lines section of the template. Row 30 onwards.
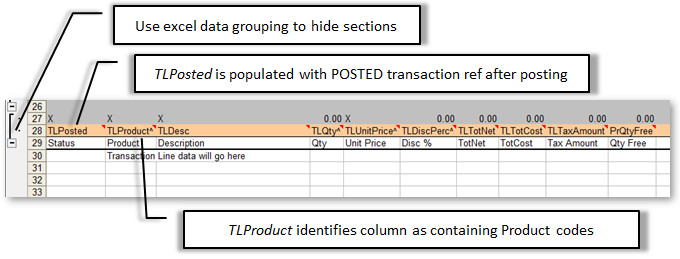
PostTrans will then scan down the template, reading the lines of data as it goes. Thus when posted:
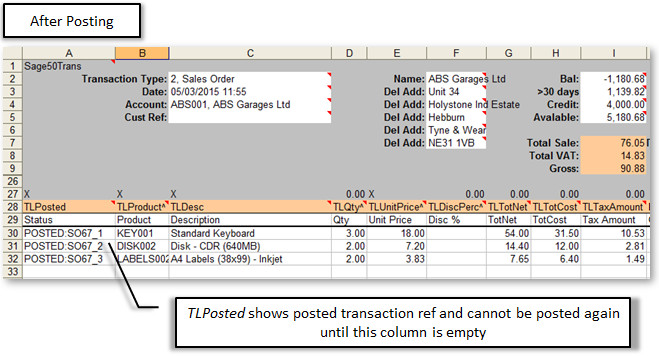
Multiple Transactions
If a TH* tag is defined in row 28, then those values in the lines will override the values specified in the header section, thus multiple transactions can be specified in the template. PostTrans will start a new transaction if the data under a certain tags change.
 Example:
Example:
The following examples has three line on each transaction, and four transactions are listed in row 30 onwards:
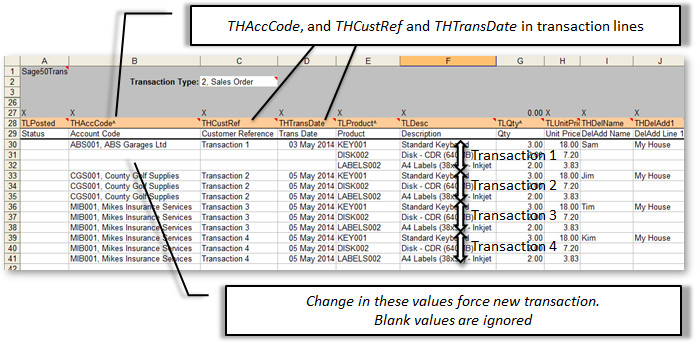
Within a Transaction template, if tag THTransDate, THTransType, THCustRef or THAccCode are specified, then a change in value will force PostTrans to start a new transaction.